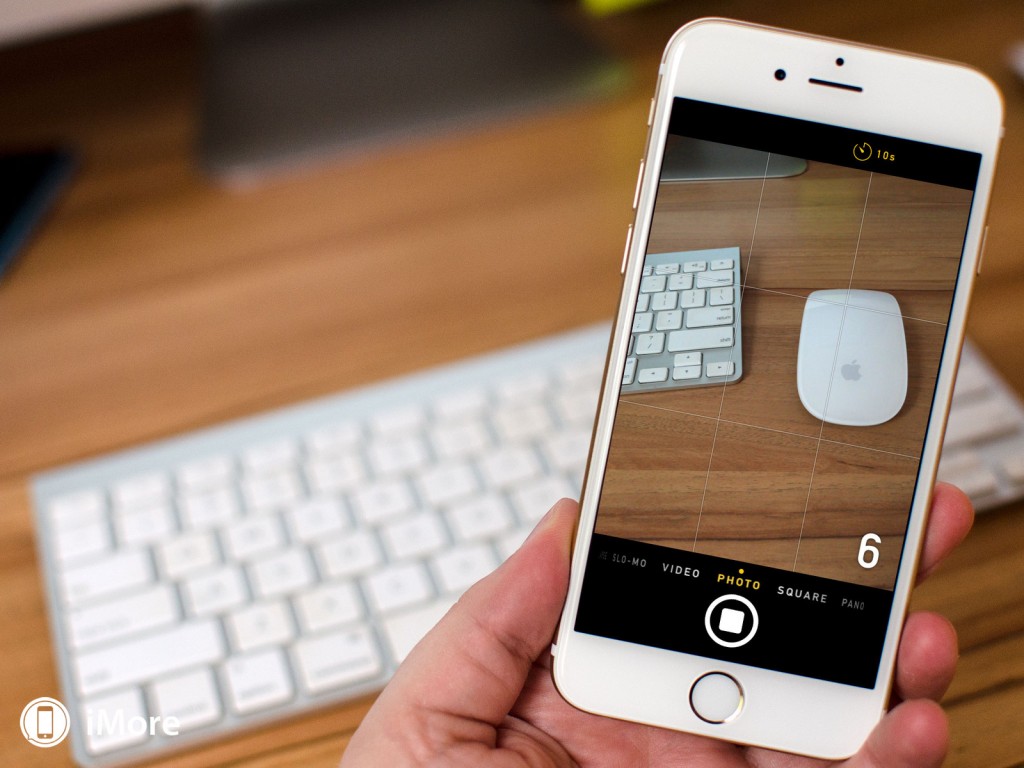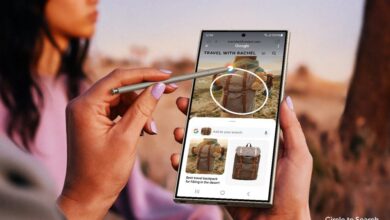10 Tricks You Didn’t Know Your Iphone Could Do
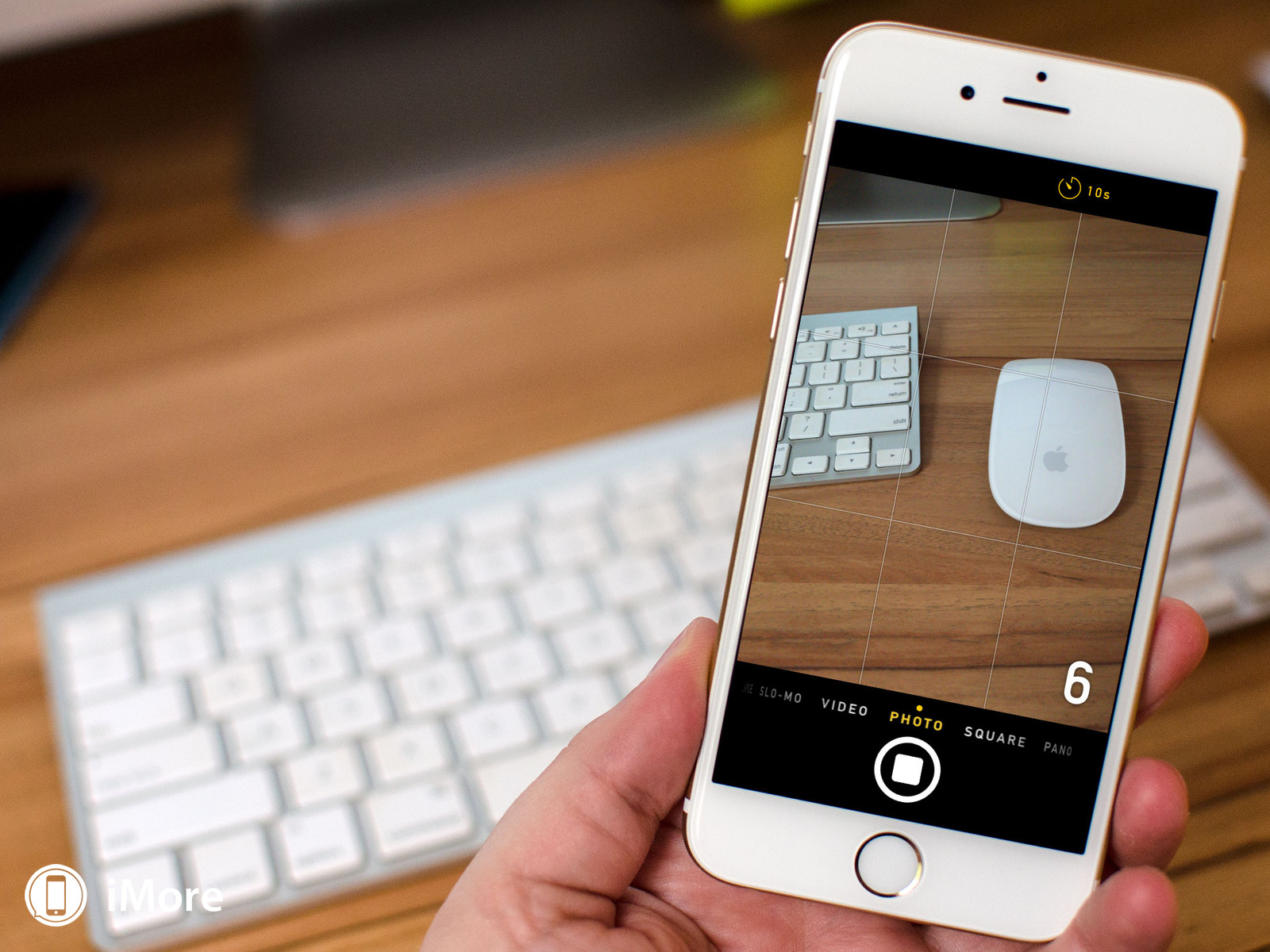
How well do you know your iPhone? Every iPhone owner reading this right now will likely pretty confident in his or her knowledge of Apple’s iOS platform, but there are always plenty of things you don’t know about your smartphone.
Whether you’re new to the smartphone world or consider yourself an Apple wiz, there’s always a few easy tricks to save some time and make your life a tad easier. Here are six secret tricks you didn’t know tour iPhone could do.
1.Charging the battery
You can speed up the amount of time it takes to charge your device by putting your iPhone in Airplane Mode while it’s plugged in. “The difference isn’t exactly earth-shattering,” says Engadget.com, but it will certainly get your battery to 100 percent faster.
2. Take Pictures Using Your Headphones
Pressing the volume-up button on Apple’s official headphones will snap a picture with the iPhone’s camera app. This is a useful trick if you’re setting up your phone on a tripod or want to ensure your shot is steady, as you won’t have to press a button on the screen to take a photo. You can also take a picture by hitting the volume buttons on the side of the iPhone itself
3. Shake to Undo
Typed an error into a text or email? Simply shake the iPhone to bring up the option to Undo your last action. The gesture works in iMessage, Mail and other default apps, but developers can also implement the feature, so try it in all kinds of different apps.
4. Take High-Quality Photos
There’s an easy way to automatically make your iPhone camera take better pictures. With the Camera app open, select HDR On at the top of the screen to take a high dynamic range picture. An HDR photo takes three pictures of a scene and combines the best parts of each to make an image that best captures what the human eye sees.
5. Enable Read Receipts
If you want to receive a text from a friend, not reply for a while, but let her know you read it, read receipts are the feature for you. The iMessage function lets other iPhone users know exactly what time you read their texts, similar to how BlackBerry’s BBM worked. To enable the feature, go to Settings, scroll down to Messages and toggle on “Send Read Receipts.” Rumor has it that the upcoming iOS 9 will also let people tailor which friends receive read receipts and which don’t.
6. Create Keyboard Shortcuts
You can create custom text shortcuts for long words or phrases you often use, like an email address. In the Settings menu, select General, then select Keyboard, then Add New Shortcut. The first field will ask for the long phrase you want to use and the second field will ask for the shortcut you want to stand in for the longer phrase. After the shortcut has been saved, if you type it into iMessage and press the space bar, it will automatically transform into the longer phrase.
7. Make your phone flash for text message alerts
Sometimes a phone vibration or chime isn’t enough to alert you to a new text message. You can use the iPhone’s LED flash as another alert signal. Simply open the Settings menu, select General, Select Accessibility, then toggle LED Flash for Alerts on.
8. Creating passwords
If a four-digit passcode isn’t up to your security standards, there’s a little-known alternative. Your iPhone grants you the ability to make a passcode with letters, rather than numbers. Simply go to Settings > Passcode Lock. Then turn off the setting that reads “Simple Passcode.” A screen will appear allowing you to change your password, with a full keyboard.
9. Responding to text messages
Quickly respond to any text message with a single swipe. Most iPhone users know you can slide a notification up to dismiss it, but were you aware that you can pull the alert down and respond instantly? When receiving an iMessage while reading an e-mail or playing Candy Crush, you can easily respond to the message without exiting your current screen.
10. Personal sensing alarm
If you’re someone who likes to fall asleep to the sound of music, you’re not alone. Luckily, your iPhone will let you dictate how long you want your music to play. Go to your clock and tap on the Timer icon. Set the amount of time you want your music to play for and tap on When Timer Ends, then tap on Stop Playing. Your phone will automatically switch your music off when the time has elapsed.